- 17LIVEでPC配信って可能?
- OBS配信って何?
- OBS配信はどうやってやればいいの?
この記事を開いたあなたは、上記のような疑問や悩みを持っていませんか?
17LIVEでユーザー数5000万人を超えるライブ配信アプリ「17LIVE」!
スマホだけで簡単にできるのが17LIVEのライブ配信ですが、実は「OBS」というソフトを使用すれば、PCからも配信が可能です!
OBSを使うと、「アバターでの配信」「画像の挿入」「テロップの挿入」「BGMを付ける」などが可能です。 今回は17LIVEのOBS配信について解説します!
17LIVE(ワンセブン) でPC視聴する方法
- こちらから17LIVE(ワンセブン)のWEB版を見る
- 視聴したい配信をクリックする
視聴するだけの場合特段ログインも必要なく配信をすぐ見ることができます!
コメントする、ギフトを投げる場合については17LIVEのアカウントにログインして頂く必要があります! 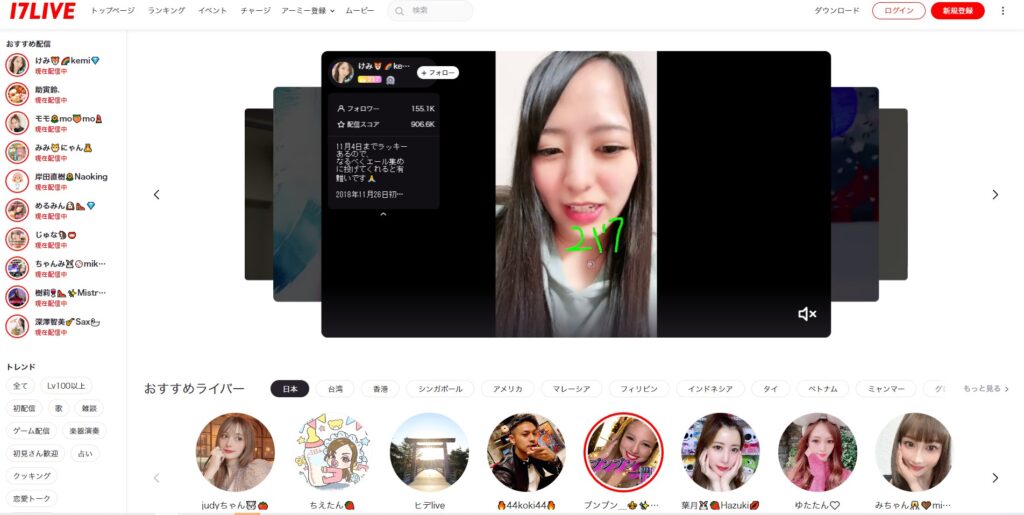
17LIVEのOBS使用方法
17LIVEをPCで配信する方法はOBSと呼ばれるソフトを使用する方法です。
以前は認証ライバーのみの機能でしたが、現在は全ライバーがOBSの使用が可能になりました。 エブリィライブでのOBSの使用方法は下記となります!
EVERY.LIVEでVライバーになれる!OBS配信について解説!
OBSソフトとは?
OBSとはOBS Studio(以下、OBS)とは、「Open Broadcaster Software」の略で、ライブ配信や録画機能を有しているソフトウェアです。
無料で使用することができ、ライブ配信サイトでPC配信を行う場合はOBSを使用し、17LIVEでも同様にOBSを使用します! 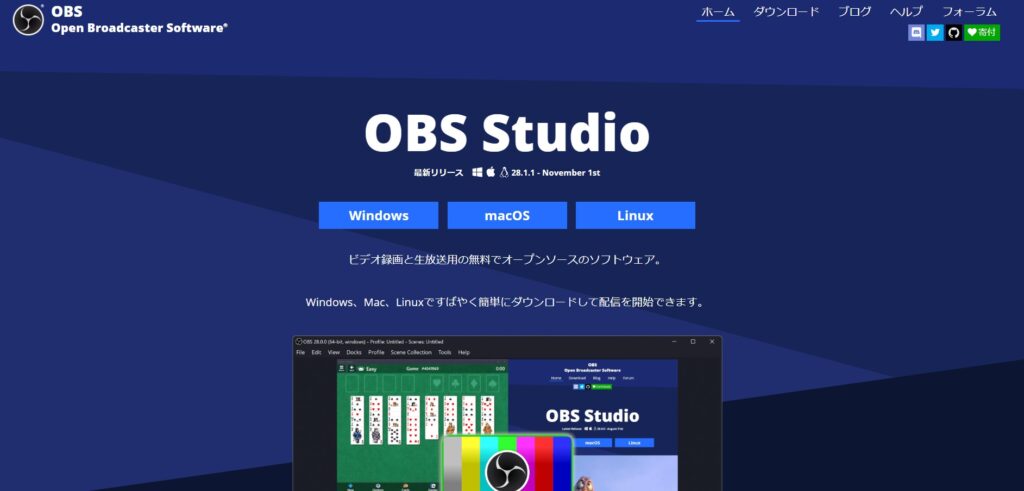
OBS配置の画面説明
OBSの配信準備をする前にどういう画面の構成になっているか見ていきます!
全ての機能を覚える必要はなく、どの部分がどういった役割を持っているかのイメージを持つことが重要です! 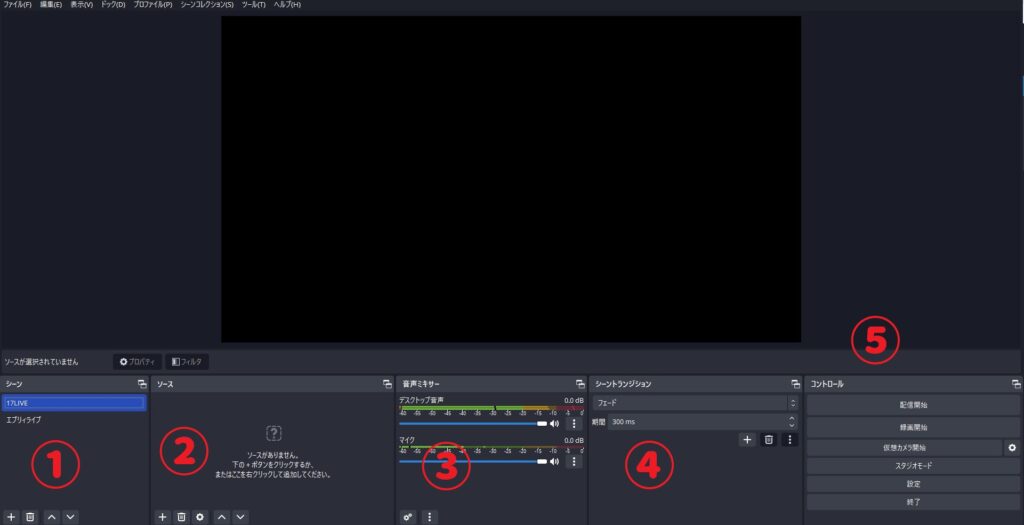
①シーン
シーンとは、配信を作る元となります。 このシーンに様々な画像や映像を配置する必要があります。 複数の配信サイトで配信するなどの場合はそれぞれシーンを作ることも可能です!
②ソース
OBSを配信をする上で、最も重要なのがソースです。
ソースとは、シーンにゲームやサムネやテキスト、BGMなど素材を置きます!
複数のソースを置く場合は重なり順が重要で上に置かれたほど手前に配置されます!
③音声ミキサー
音声ミキサーとは、マイクやBGMなどの音量を調節したりする部分です。
BGMなどの音量を調整する際に使用します!
④シーントランジション
シーントランジションとは、シーンとシーンを切り替える際に使用するエフェクト設定します。 VライバーのOP・ED用の動画や離席中の画面などの切り替えに使用します!
⑤コントロール
コントロールとは、OBSの様々な設定変更や配信や録画をスタートする際に使用します!
開始ボタンを行うことや映像のビットレートの変更はこちらで行います。
17LIVE(ワンセブン)のOBSでの設定(事前準備)
17LIVEではスマホの設定に合わせて、下記の設定を推奨しています!
| 基本(キャンパス)解像度 | 出力(スケーリング)解像度 | 映像ビットレート | 音声ビットレート | FPS共通値 | |
| 縦配信(雑談配信) | 720×1280 | 720×1280 | 1,500Kbp前後 | 128Kbps前後 | 30 |
| 横配信(雑談配信) | 1280×720 | 1280×720 | 1,500Kbps前後 | 128Kbps前後 | 30 |
| 縦配信(ゲーム配信) | 720×1280 | 720×1280 | 3,000Kbps以上 | 128Kbps以上 | 30 |
| 横配信(ゲーム配信) | 1280×720 | 1280×720 | 3,000Kbps以上 | 128Kbps以上 | 30 |
(参考:17LIVE note) ※あくまで上記の値は目安であり、同様の設定を行ったことにより配信を保証するものではありません。
雑談配信向けの映像ビットレートの推奨値は1,500Kbps前後となります。
ゲーム配信向けだと映像ビットレート3000kbp以上が推奨となりますが、ユーザー側の通信環境によってはかなり重くなってしまうので注意が必要です!
また、その他設定としては エンコーダは基本的にはCPUを負荷を軽減するためにハードウェア(NVIDIA) キーフレーム間隔は2 が推奨となります。
※現在17LIVEはフルHDや720P配信の出力は対応してない(2022年10月)ため、480×960や960×480を推奨している場合もあります!
OBS Studioの設定箇所
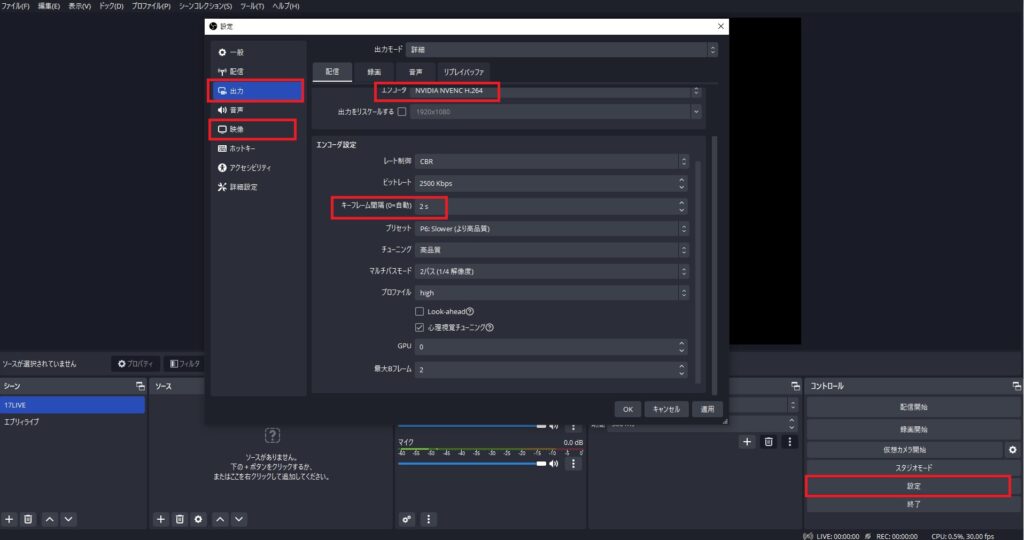
17LIVE(ワンセブン)でのOBSの配信方法
配信はPC版の「17LIVE」とOBSのそれぞれで行う必要があります
PC版の17LIVEで行う設定
1.PC版の「17LIVE」にアクセスし、配信アカウントにログインしてください。
2.アクセスしたら、右上の「配信」ボタンを押します! 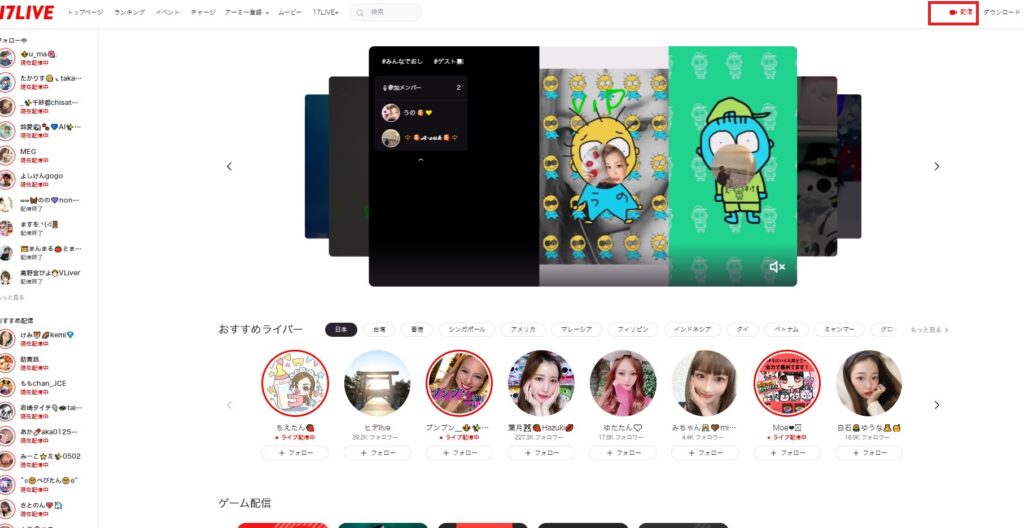 3.「配信」を押すと「配信設定」の画面に移行します。
3.「配信」を押すと「配信設定」の画面に移行します。
「配信タイトル」を入力することで配信用のURLを発行できます!
OBS側で行う配信設定
PC上でのURL発行が完了したら、OBS上での設定を行います。
1OBSの配信設定の「カスタム」を選択すると、「サーバー」「ストリームキー」の2つが空欄の状態になります。 ここに、先ほど17LIVEの発行したURLを入力していきます。
・OBS「サーバー」の部分には、17LIVE PCサイトの「PUSH URL」部分のURLをコピーして入力してください!
・OBS「ストリームキー」の部分には、17LIVE PCサイトの「Push Key」の部分を入力しましょう。
ちなみに17LIVE PCサイトの「PULL URL」の部分は使用しません。
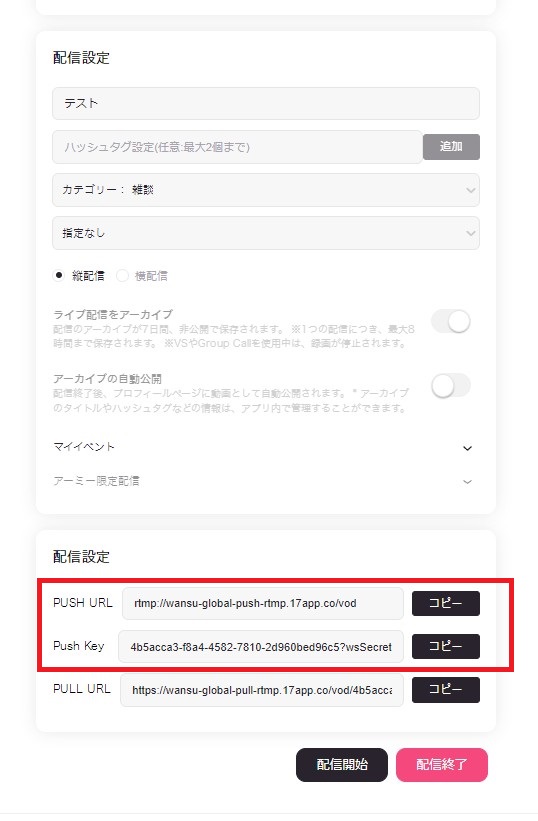
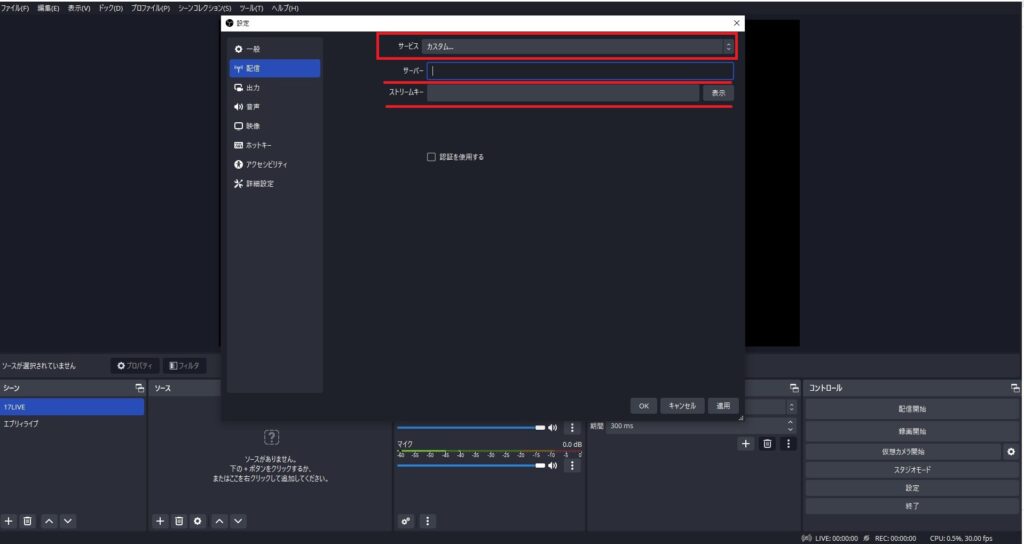
配信開始と停止の方法
配信を開始と停止は、「OBS」「PC版17LIVE」の2つで配信を開始が必要です! どちらか1つが抜けていると、正常に配信されないので注意しましょう。 配信開始の方法
1.OBSでの配信開始 OBS右下の「配信開始」ボタンを押してください!
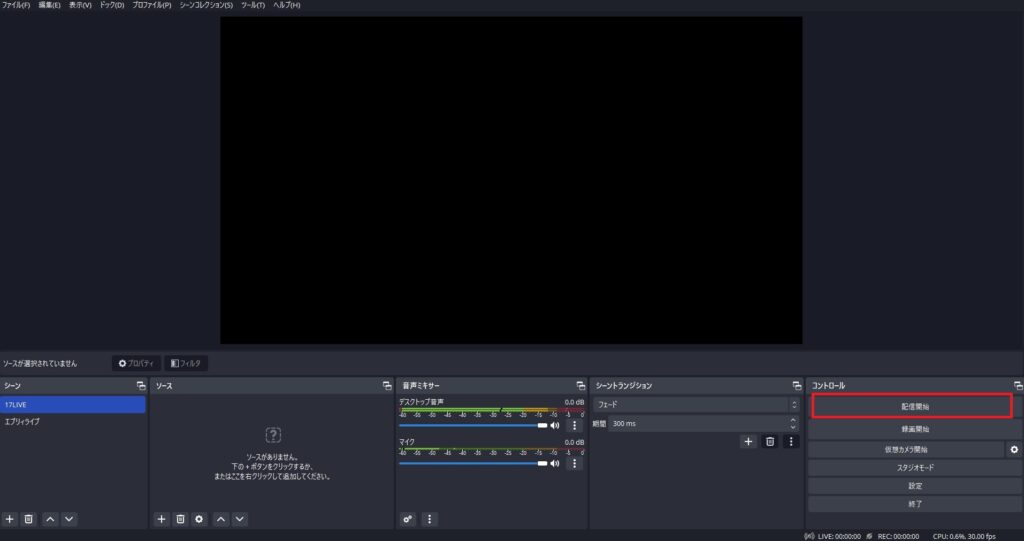
2.PC版17LIVEでの配信開始 配信設定から「配信開始」ボタンを押しましょう。
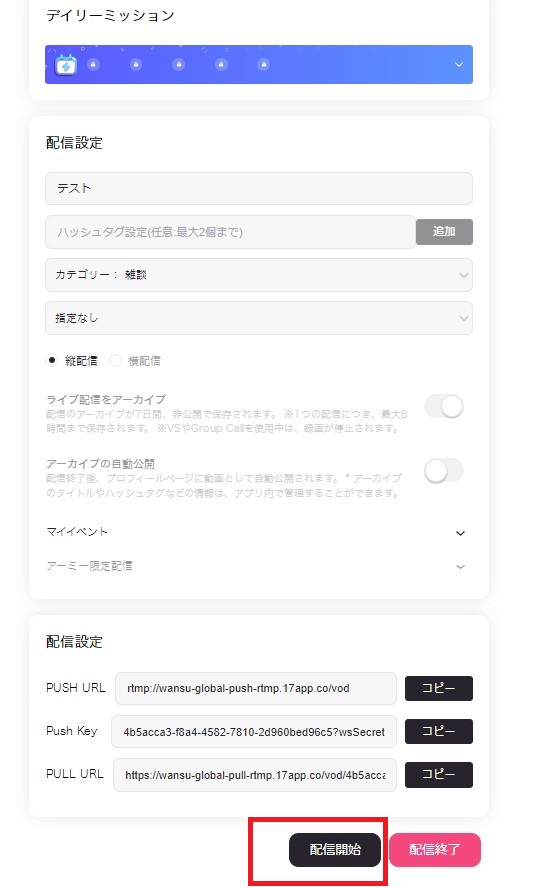 配信停止の方法 配信停止する場合は、配信開始とは逆に17LIVE→OBSの順番に進めます。 いずれにしても両方の設定が必要です。 1.PC版17LIVEでの配信停止
配信停止の方法 配信停止する場合は、配信開始とは逆に17LIVE→OBSの順番に進めます。 いずれにしても両方の設定が必要です。 1.PC版17LIVEでの配信停止 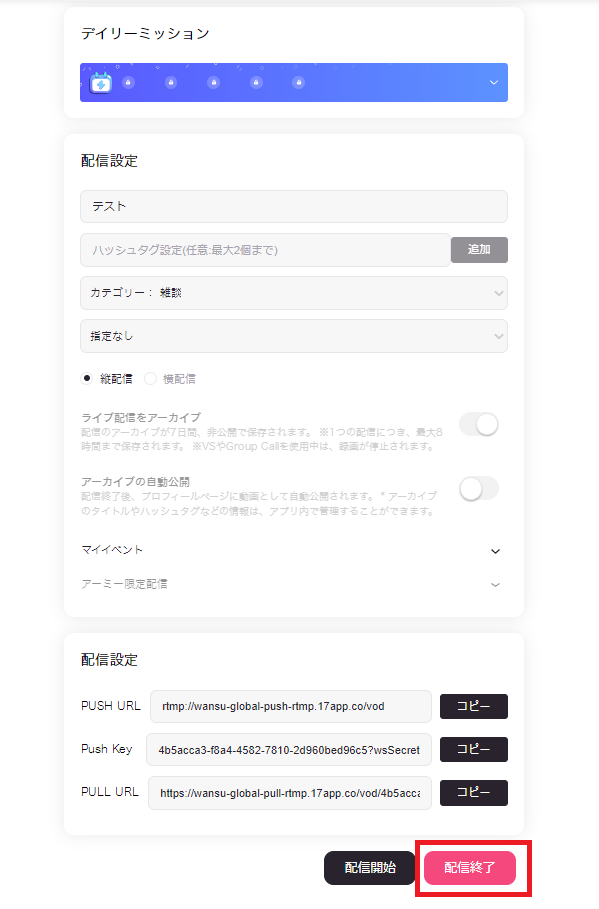 2.OBSでの配信停止
2.OBSでの配信停止 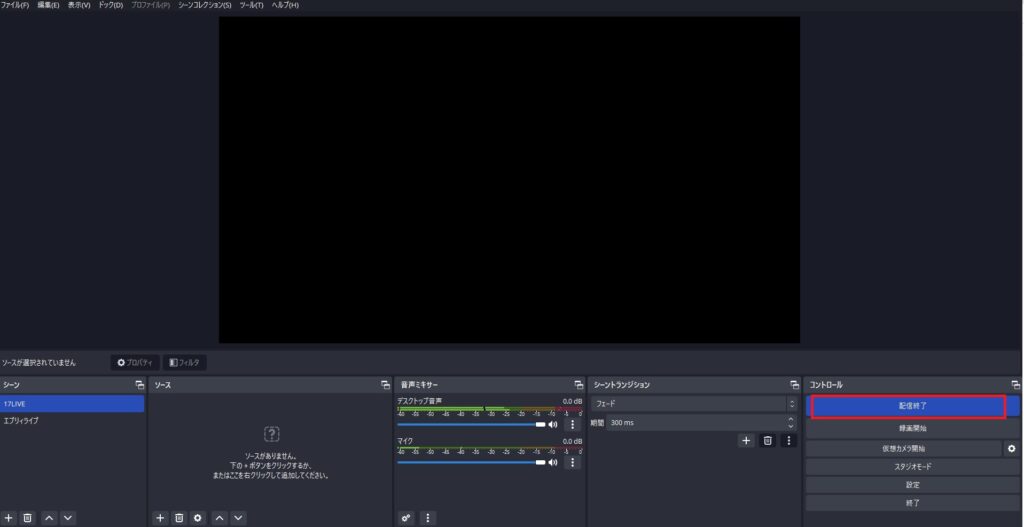
17LIVE(ワンセブン) で公式ライバーになるならベガプロモーションがオススメ!
日本最大級大手ライバー事務所です!
国内ほとんどのライブ配信アプリを取り扱っております Vライバーも多数所属! 配信ノルマがなく、副業程度でやりたいという方も大歓迎!
『充実したサポート+高い還元率』で他事務所やフリーライバーに比べて圧倒的有利に配信可能です!



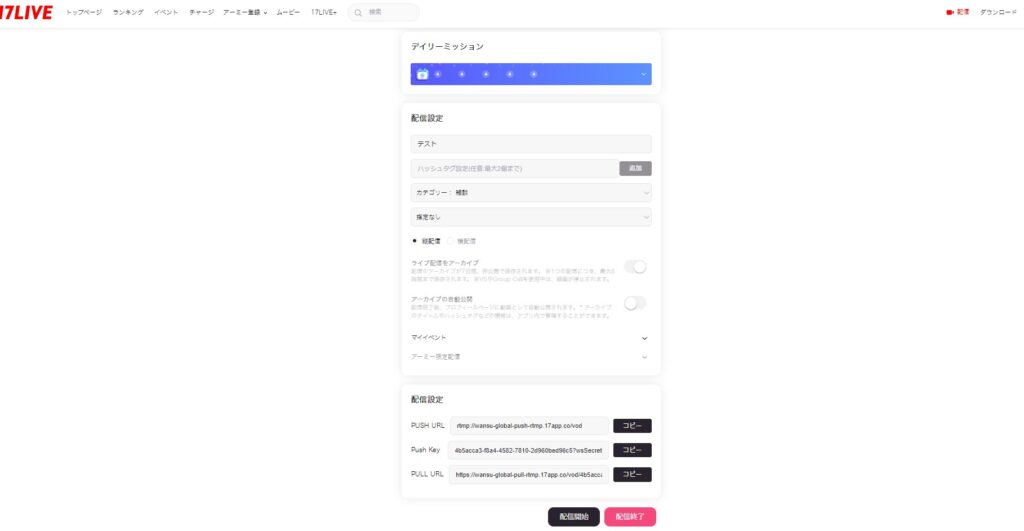
 問い合わせ公式LINEは
問い合わせ公式LINEは









